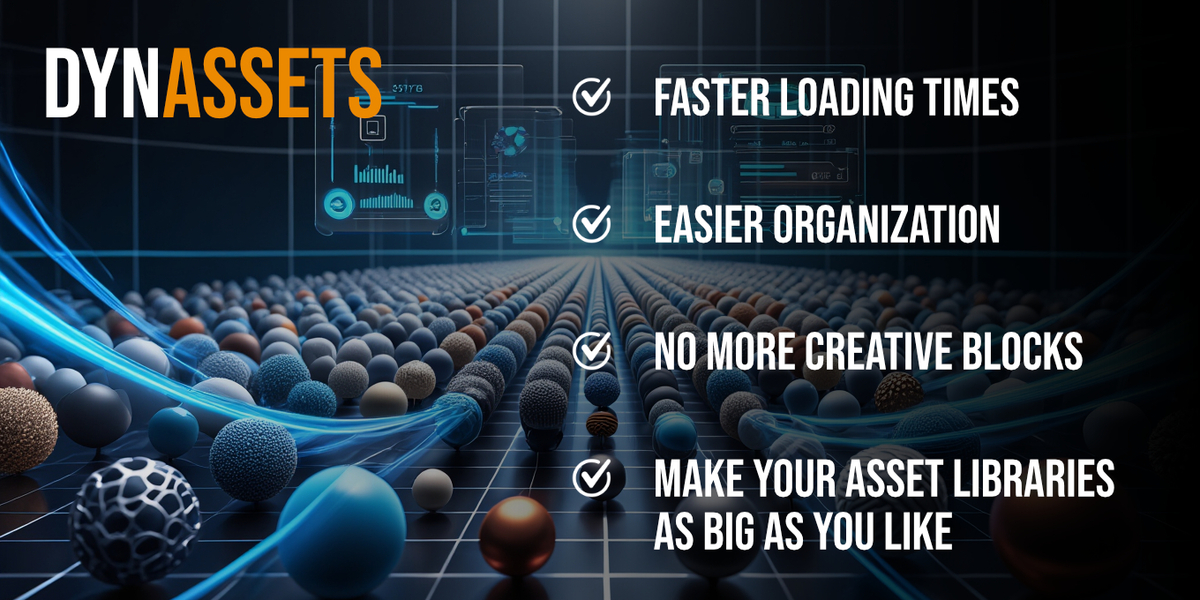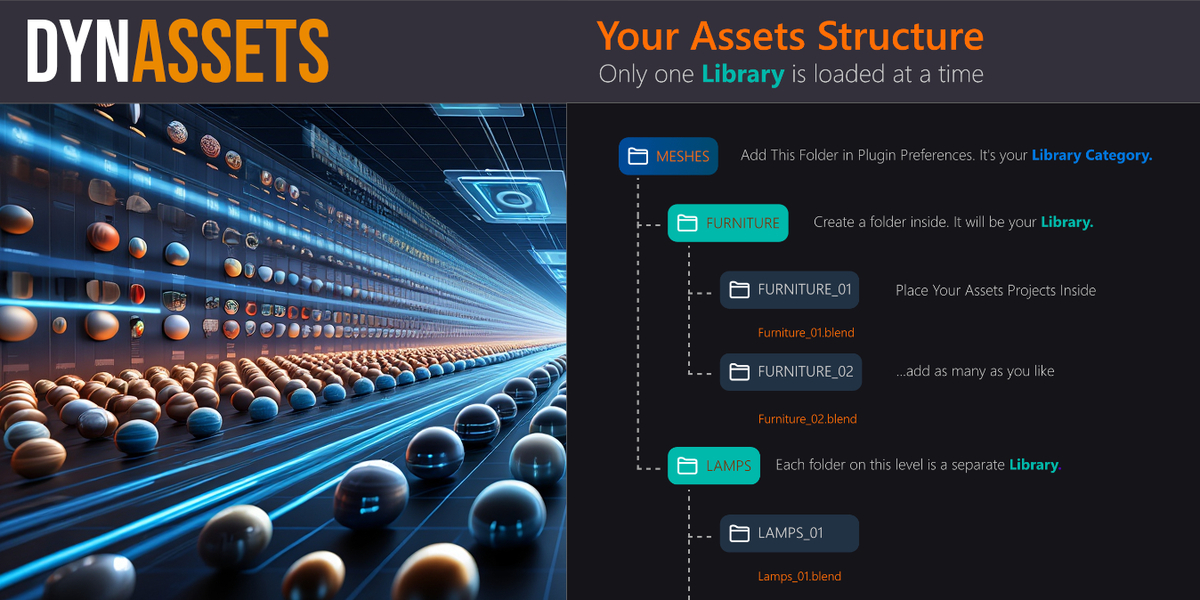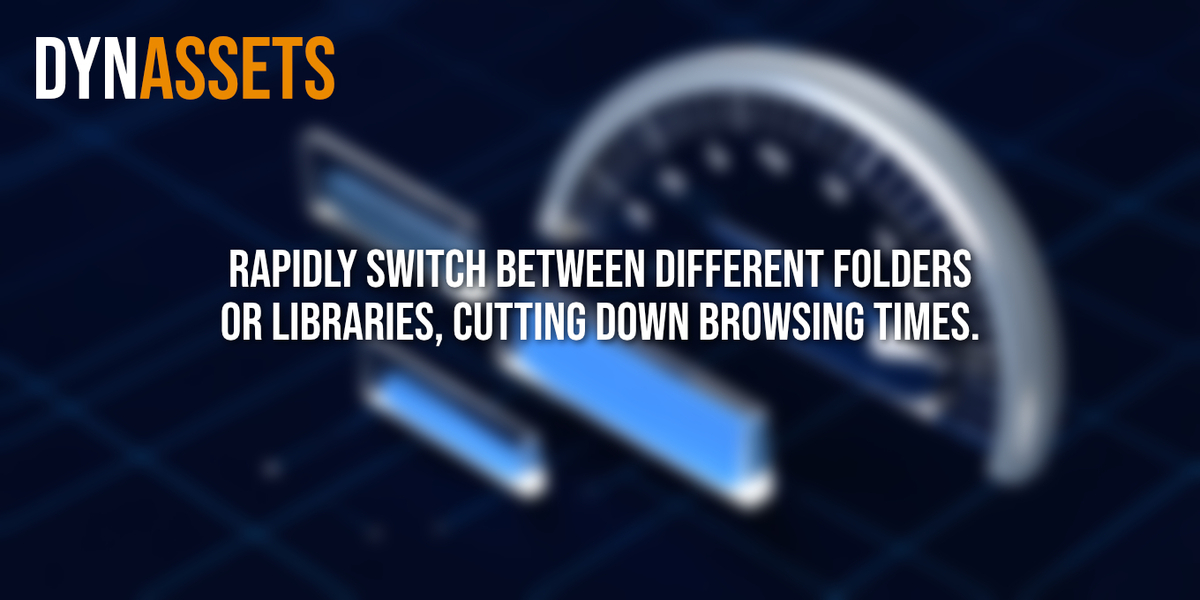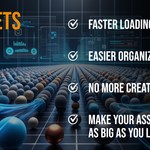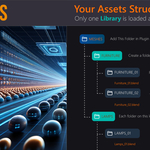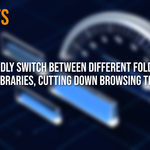Dynassets - Supercharge Your Asset Browser
DynAssets is a Blender add-on designed to help you quickly manage multiple asset library folders right from the Asset Browser side panel. Instead of manually juggling different folders or repeatedly setting up file paths in Blender preferences, you can easily switch between different sets of asset libraries, refresh them in real-time, and keep your workspace clean.
Installation
- Download the Add-on zip file
- Launch Blender
-
Either drag and drop zip file to Blender interface and press "OK" when the dialog pops up
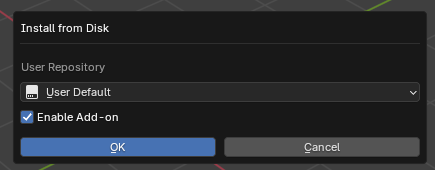
or go to Edit → Preferences → Add-ons and click the Install... button, select the zip file with an addon and confirm. -
Make sure the add-on is activated (search for “DynAssets” in the Add-ons list and check the box next to its name to enable it.
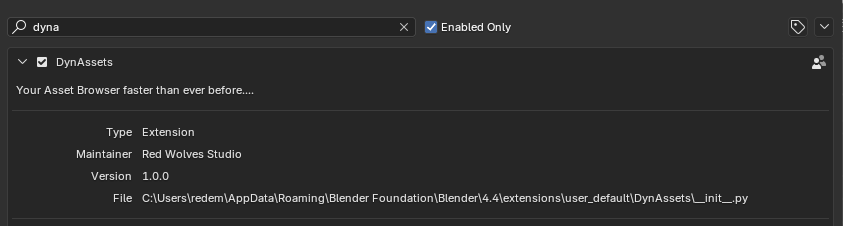
Getting Started
- Open the Add-on Preferences
- Navigate to Edit → Preferences → Add-ons.
- Find DynAssets in the list and expand its panel.
- In the preferences panel, you will see “Source Folders.”
- Click the + button to add a new source folder entry.
- Select a folder that contains the asset subfolders you want to manage. Each subfolder will be treated as a separate library.
- (Optional) Name the entry for clarity. If you do not name it manually, folder name will be chosen automatically.
- Use the up/down arrow icons to rearrange folders.
-
Click the - button to remove a folder.
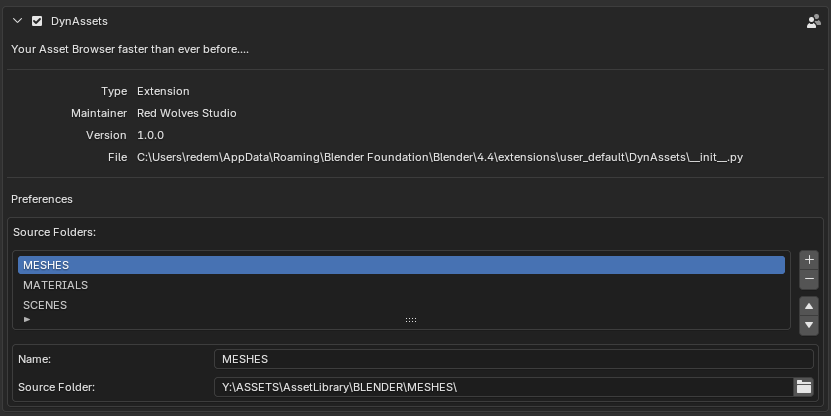
Using DynAssets in the Asset Browser
- Open the Asset Browser
- Switch a Blender editor to Asset Browser mode (e.g., the File Browser set to “Assets”).
- On the right side, you’ll find a DynAssets panel (click the “N” key if hidden).
- Each source folder defined in Preferences is displayed as a button.
-
Click a folder’s button to activate it. DynAssets scans its directory for subfolders.
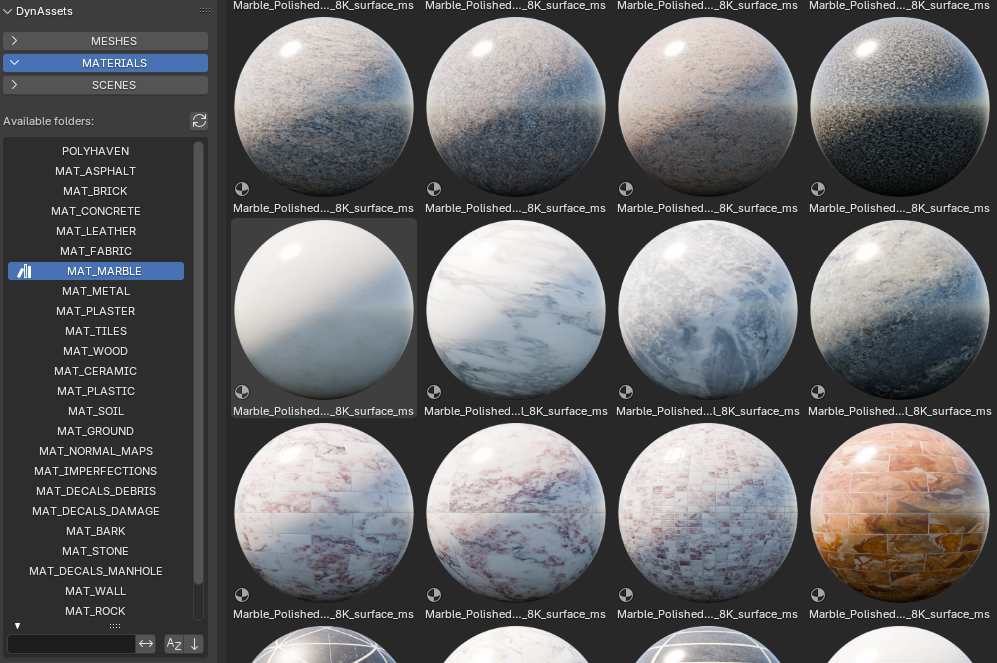
- Once a source folder is active, its subfolders are listed below.
- Click a subfolder’s name to toggle it as a Blender Asset Library.
- DynAssets deselects any other active subfolder, ensuring you only load one new library at a time.
- If you add or remove subfolders on disk, click the Refresh button (circular arrow icon) to update the list.
- You can sort folders alphabetically and search the list using options below the list.