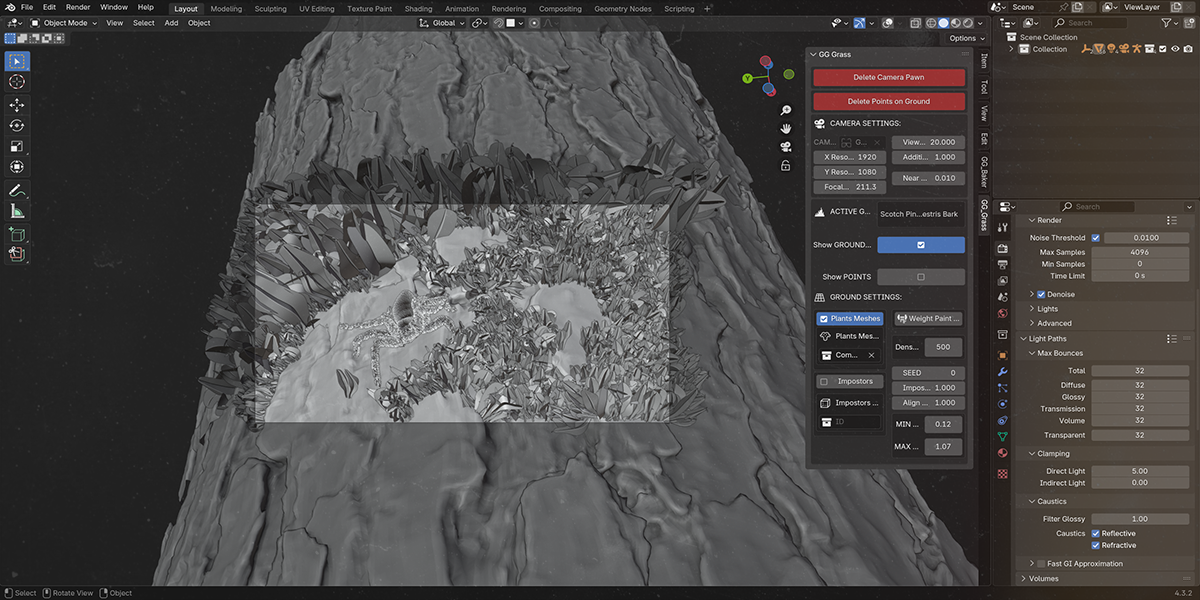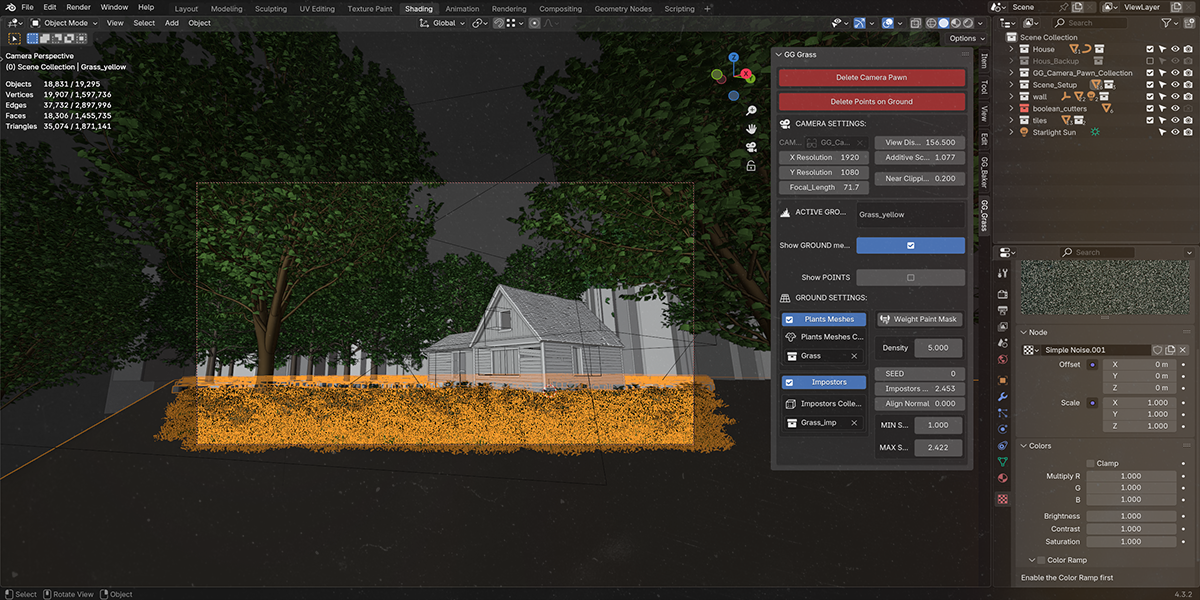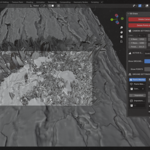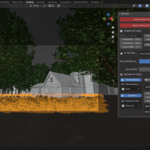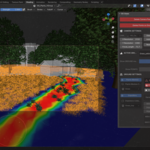Gg Addon
It seems to me that the documentation in the Question-and-answer format more clearly explains the cases where the GG Addon can be used.
Q: Hello! I want to create an optimized particle system for grass!
A: Hello, friend)
1. Place all meshes of your grass in a separate collection. Name it as you like, this does not play any role.
2. Go to the N-Panel and open the GG_Grass tab. This is the add-on module responsible for setting up your main camera and particle systems throughout the scene.
3. Click Add Camera Pawn to create a camera for your "Character."
4. Select your landscape mesh or any other and click Add Points on Ground.
5. Activate the Plants Meshes point and select your collection.
6. Adjust the particle system to your liking and enjoy the result).
Q: What if I want to add other objects to the scene besides vegetation?
A: Just duplicate the landscape mesh and use another collection as Plants Meshes).
If landscapes are located in the same place, don't forget to uncheck the Show GROUND mesh option for duplicates!
Q: If I'm using multiple landscape objects, do I need to set up the camera separately for each one?
A: Of course not! The camera will optimize the scene using all the landscape objects that you've added points to with the addon.
However, there are parameters that require individual adjustment. For example, View Distance and Near Clipping can be adjusted separately for each particle system, while other camera settings globally affect all objects.
Q: How many cameras can I use in my scene?
A: If we're talking about the Camera Pawn, unfortunately, only one. This is due to the optimization mechanism logic borrowed from game development. As we know, in computer games, there is usually just one camera.
However! You can create as many regular cameras as you want using Blender's standard menu and set them to the appropriate frame if necessary.
Q: I downloaded a tree pack with LODs and want to use them in the add-on.
A: I see no problems at all) Simply create two collections. One for high-poly trees (Plants Meshes) and another for low-poly ones (Impostors). In the GG_Grass tab, activate the corresponding options and choose the collections for them, adjust the Impostors Blending parameter and MIN/MAX Scale to your liking).
Q: And what is this item called "Weight Paint Mask"?
A: It's a super-simple tool that allows you to erase unwanted areas with vegetation or other meshes as if with an eraser. Just make sure your landscape has enough geometry since you'll be drawing this mask over vertices. If you simply took a huge-sized Plane, you won't be able to draw a mask on it. You'll need to subdivide it at least a couple of times.
Q: If I want to create my own impostor, what do I need to do?
A: I tried to make the creation process as simple as possible so users can easily get the desired result by clicking through the steps from top to bottom.
For better understanding, here's the step-by-step guide:
1. Open a new Blender window
2. Create a 2-Sided or 4-Sided template.
3. Click the plus sign (+) to create a collection for the high-poly mesh.
4. Set the size of the Baker slightly larger than your mesh.
5. Press Select Baker. This is required because we'll bake the impostor based on the principle of "baking selected to active."
6. Choose the texture size.
7. Click Bake. Blender may slow down for some time. That's normal—just wait. The baked result will appear next to your high-poly mesh in preview mode.
8. Specify the name of your texture set and save path. This is very important!
9. Press Make It Export-Ready.
10. Finally, press Ctrl+C to copy the impostor, then switch back to the Blender window with your main project and paste it there.