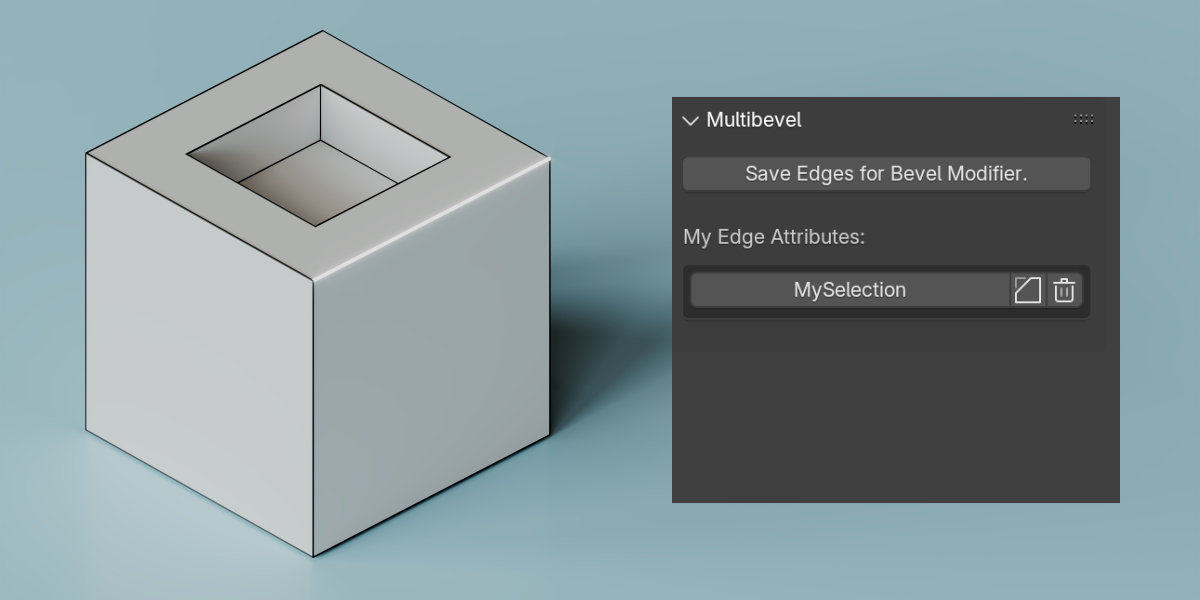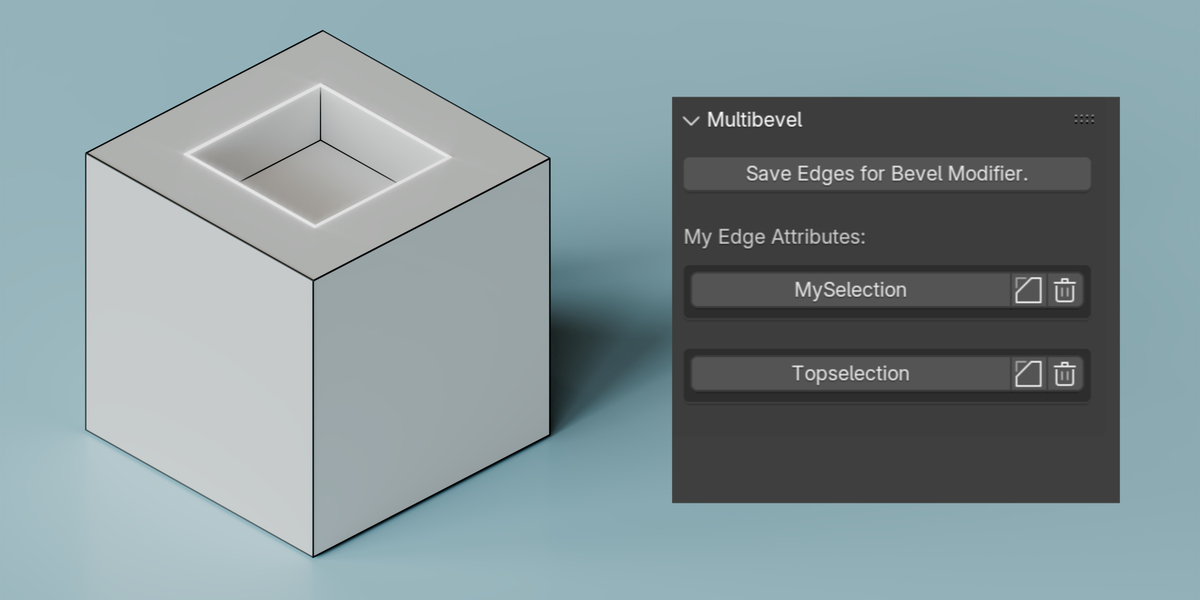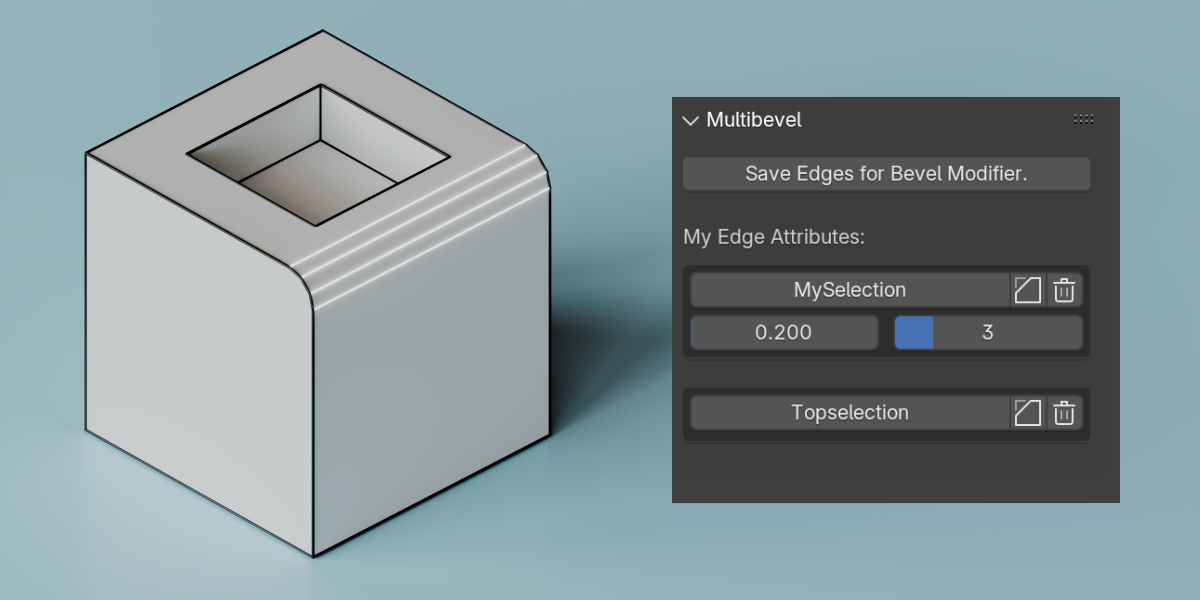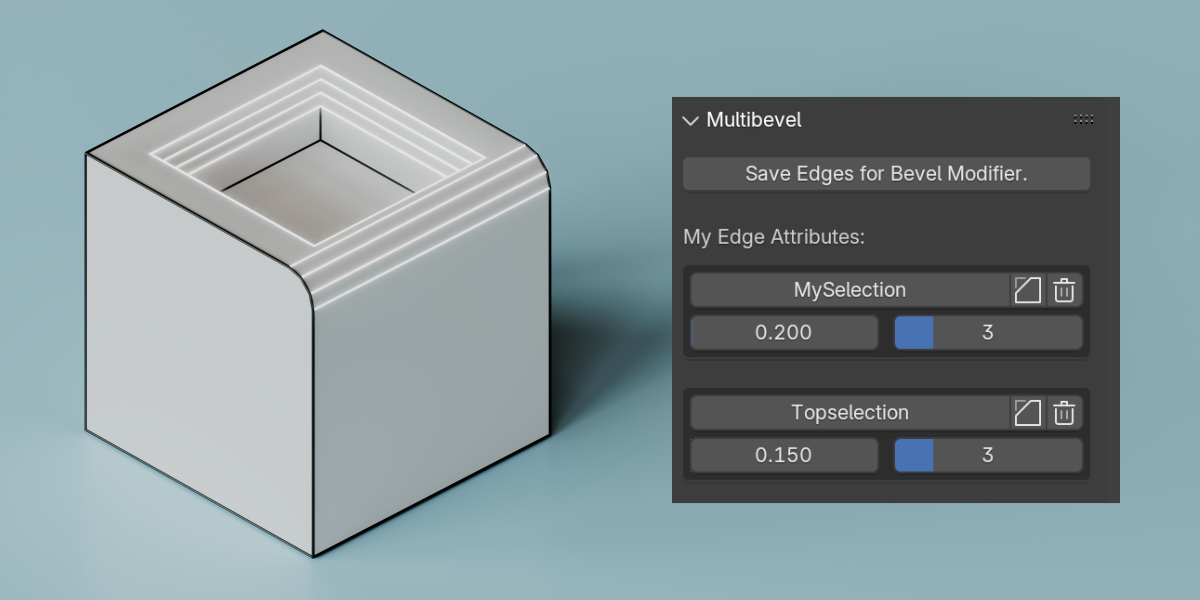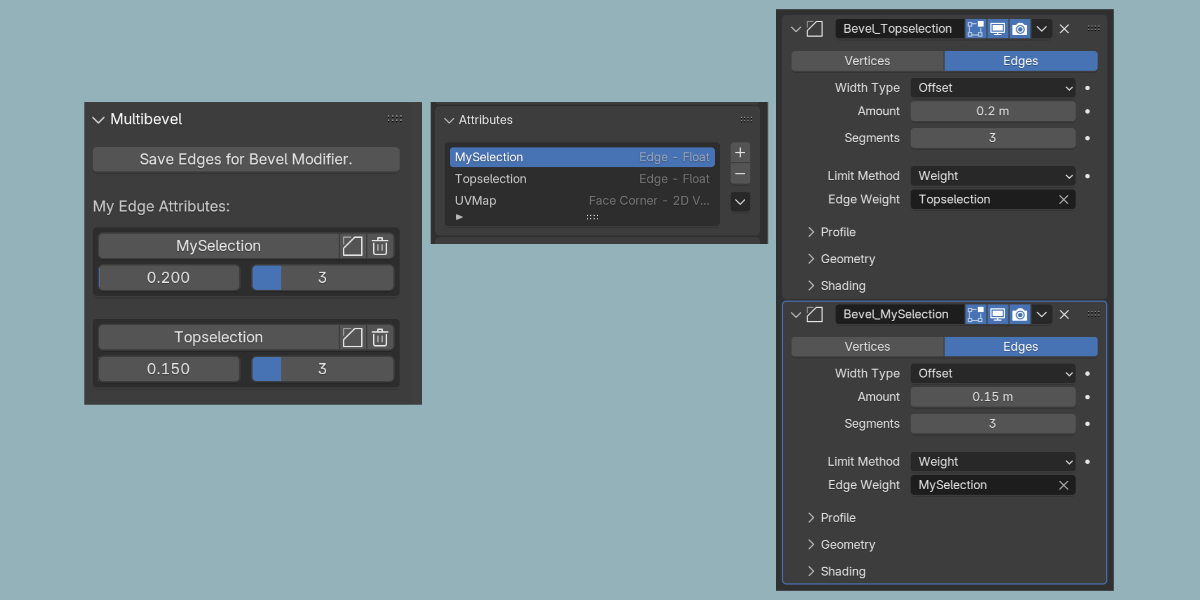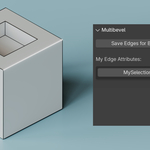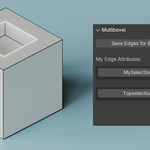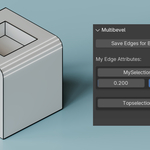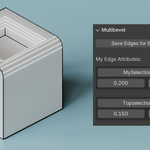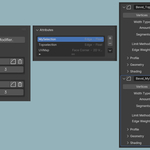Multibevel
MultiBevel Add-On Documentation
Installation
Download the .zip file containing the add-on.
Open Blender and go to Edit > Preferences > Add-ons.
Click on the dropdown menu in the top-right corner labeled 'Add-ons Settings' and select 'Install from Disk'.
Locate the downloaded .zip file and select it.
Enable the add-on by checking the box next to MultiBevel.
The panel will appear in the 3D View > N-Panel > MultiBevel.
How to Use:
Select Edges:
Switch to Edit Mode and select the edges to which you want to assign a bevel.
Save Edges for Bevel Modifier:
In the MultiBevel panel, click Save Edges for Bevel Modifier.
Enter a unique name for the attribute and click OK.
MultiBevel will create a button that allows you to reselect the previously saved edges effortlessly.
These edges are automatically stored as custom attributes within the mesh.
Add a Bevel Modifier:
Click the bevel button located to the right of the attribute button.
Adjust Bevel Settings:
Use the sliders in the MultiBevel panel to adjust the bevel width and segment count for each attribute.
If the adjustment steps feel too fast, hold down the Shift key for finer control.
You can also enter values numerically.

Repeat the Process:
Repeat the process for a new selection of edges, ensuring you assign a unique attribute name to each set.
If you use a name that already exists, you will see a brief message indicating that the attribute was not created to prevent accidental overwriting of your previous selection.
If you intentionally want to use the same name, enable the 'Overwrite if exists' checkbox.
This will replace the existing button and its associated edges with the new selection.
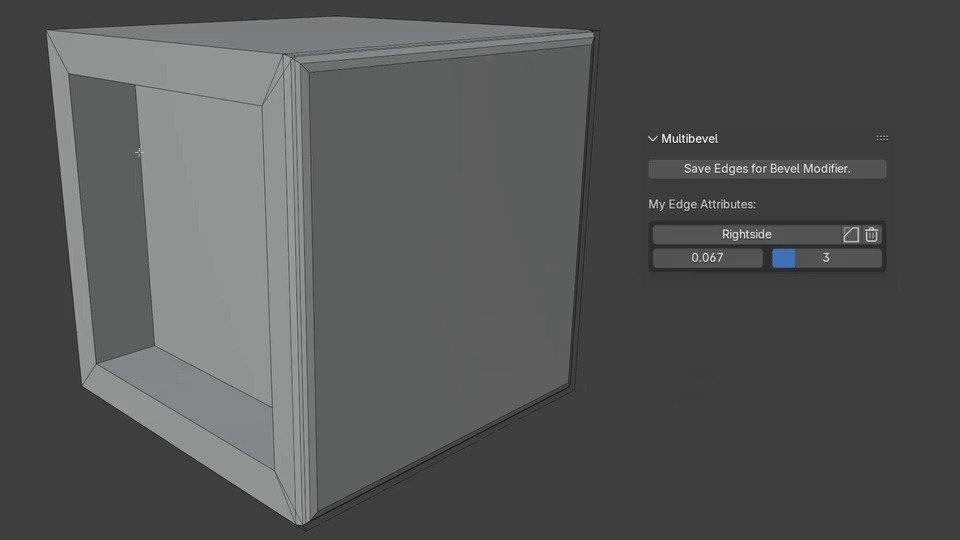
Delete an Edge Selection:
To delete an edge selection, click the trash can icon.
This action will remove the custom attribute and its associated bevel modifier.
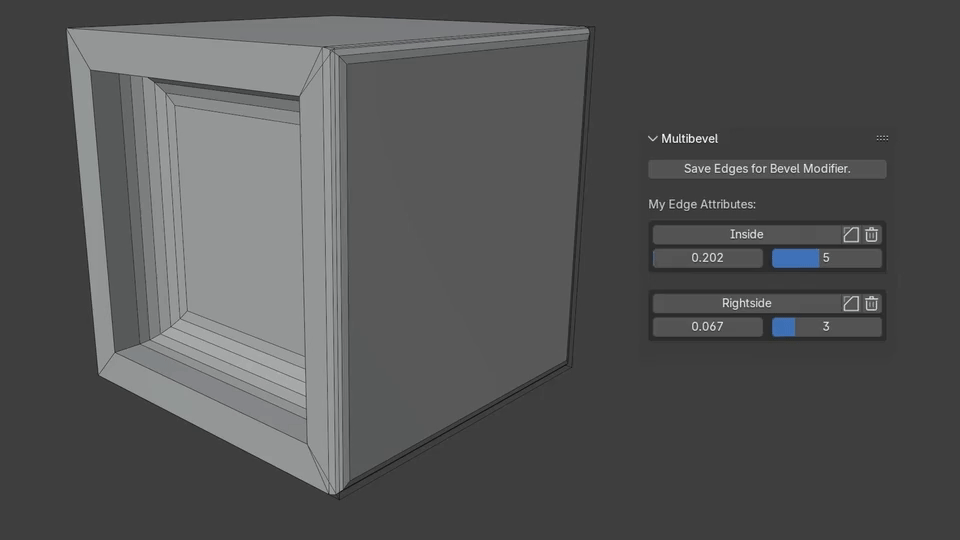
Edge Selection Button:
If you’ve already created a button for the edge selection, you can automatically select those edges by simply clicking on the button.
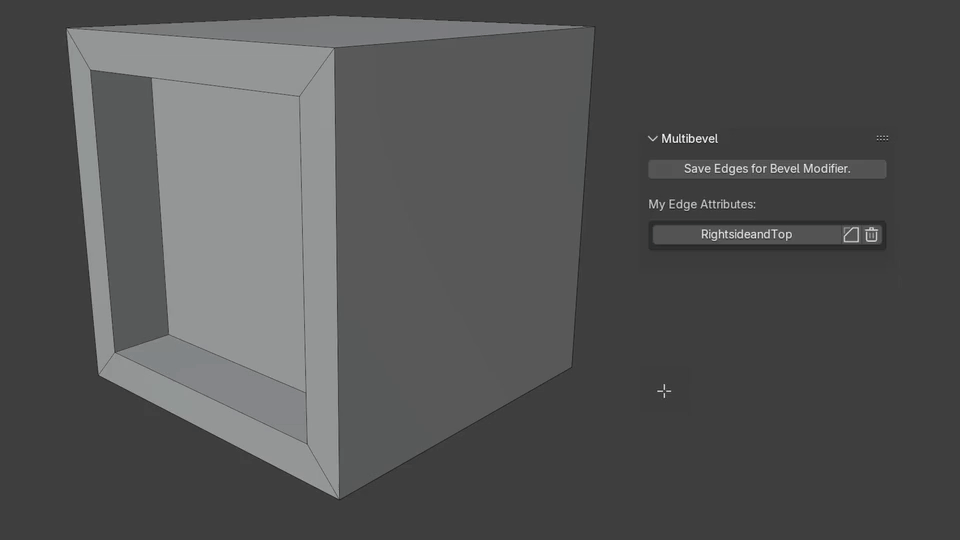
You can now make changes to the selection.
f you use the same name and activate the 'Overwrite if exists' checkbox, the button will automatically update with the new selection.
s already mentioned, if you do not activate the checkbox and use a name that already exists, you will receive a notification indicating that the attribute already exists and could not be created.
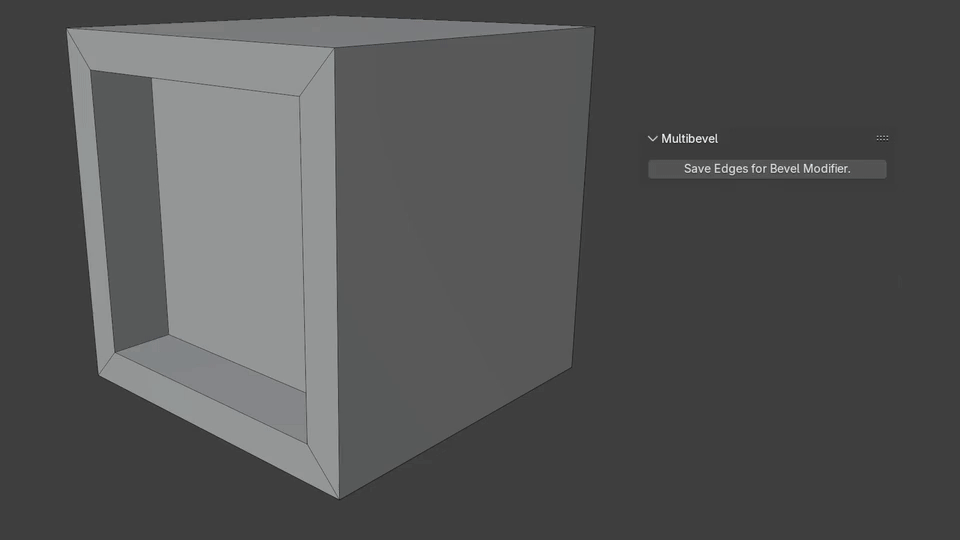
The Bevel Modifiers created with the plugin can, of course, be adjusted directly in the Modifier settings, just as you're used to.
While you can change the amount and segment values there, these changes will not be reflected in the panel view.
This can be useful for experimenting with different settings without affecting the panel values.
However, if you make changes in the panel again, the panel values will automatically overwrite the Modifier settings.
I found this functionality quite practical for testing and refining adjustments.
Troubleshooting
Issues with Edges Used in Multiple Attributes:
If edges are assigned to multiple attributes and one of the attributes is deleted, problems may arise—especially if one of the deleted edges is also used in another modifier.
This is not an error in the add-on; rather, it behaves the same way as Blender does.
If you perform the same actions manually in Blender, the same issue will occur.
Solution:
To resolve this, delete all attributes and their corresponding modifiers that have been used multiple times, and then recreate them.
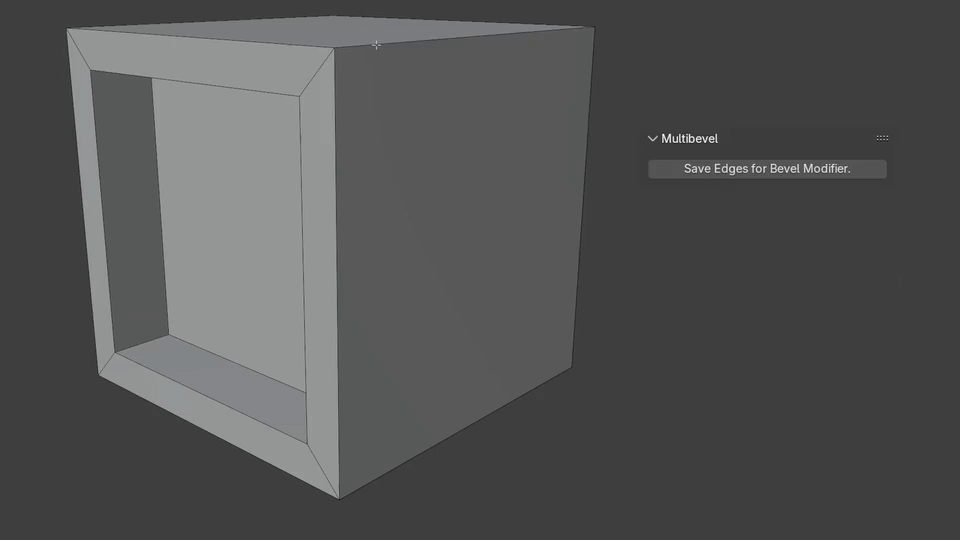
Compatibility
Compatible with Blender 4.3.x versions.
Designed for mesh objects only.
Discover more products like this
Custom Attributes Hard Surface Tools productivity bevel Bevel Automation Parametric Bevel MultiBevel Edge Weight hard surface edge selection mesh editing Bevel Modifier hard surface modeling Edge Bevel Non-Destructive Modeling Edge Control Bevel Weight modeling toolkit Workflow procedural modeling